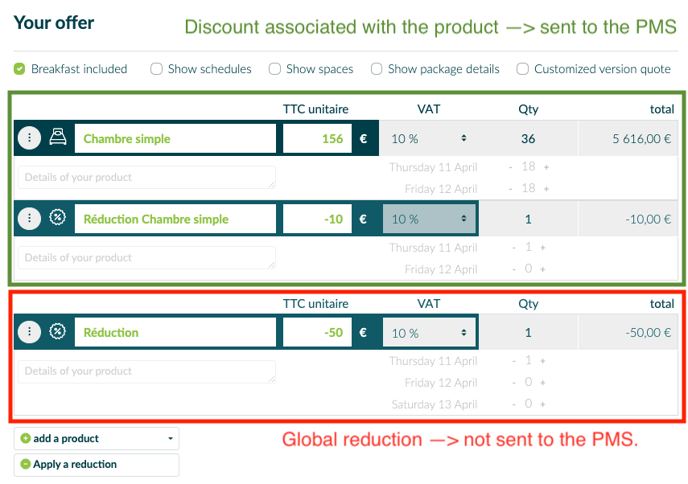Connectivity between Backyou and the Opera Cloud PMS will enable you to check availability and prices for your room-type products, and to send group bookings and cancellations.
Contents :
- Information to be provided in advance
- Introduction
- PMS and Backyou settings
- Backyou settings
- Features
- Limitations
⚠️ Preliminary information to provide us ⚠️
Before starting the connectivity setup, we will need the following 3 pieces of information to activate your account (to be obtained from your Opera contact):
-
SSD URL
Example : https://h*7-ss-ohs.oracleindustry.com/ide**y/faces/register?apiuser=Y
The URL can be accessed from the Opera Cloud > Identity Management drop-down menu.
-
Chain/Tenant
Example : A**I01
Chain is located in the Opera Cloud Administration interface > Enterprise > Chain and Property Management > Chain -
HotelId
Example : HB9P3
This ID can be found at the top right corner of the Opera Cloud interface:
💡 Expect an account activation time of approximately 2 weeks before you can start conducting the initial connectivity tests. We will notify you as soon as your account is created.
Introduction
The connectivity between Backyou and PMS Opera Cloud enables you to check the availability and prices of your "room" products, as well as send group reservations and cancellations.
To ensure the smooth operation of the connection between the two platforms, proper configuration is crucial. This guide provides you with the necessary steps for setting up, along with helpful screenshots.
💡 Backyou retrieves data from the PMS for a period of 24 months starting from the current date. The API restricts the retrieval of data (availability and prices), and sending reservations beyond this timeframe is not possible.
Configuration settings for the PMS and Backyou
General settings
💡 The following 4 configuration verification steps in the PMS administration are mandatory.
- Disable Block Code Template
- Open the menu at the top left and click on the Administration tab:

- Navigate to the top menu and select Enterprise > OPERA Controls > Blocks:


- Verify that the Block Code Template parameter is disabled:

- Open the menu at the top left and click on the Administration tab:
- Disable the Rate Code Mandatory Block Header
Verify that the Rate Code Mandatory Block Header is disabled:
- Set the maximum number of days for booking.
In the Settings section at the bottom of the form, enter a maximum number of nights for reservations:
4. Check block status configuration:
In the menu Booking > Block Status > Status Codes:
- Check that for the status selected for sending the optional file in the Backyou connectivity settings, the ‘Starting’ box is ticked:
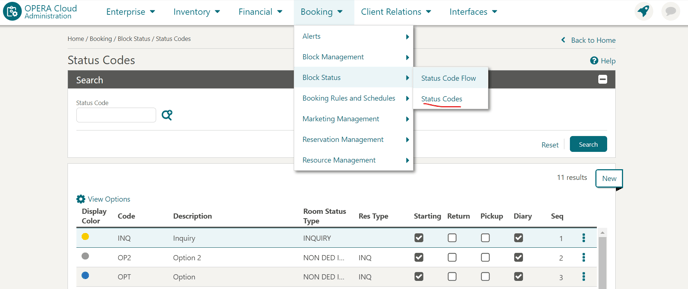
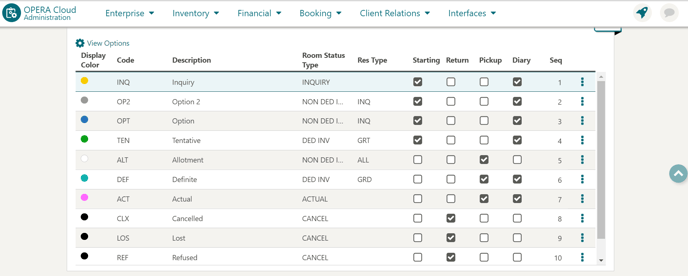
Check the availability of rooms
- Navigate to the Opera Cloud interface and click on the tab Inventory > Property Availability:

- Initiate the search by clicking on the Search button located at the bottom right corner.
- Display of availability by date and room type:

Check the prices
- Navigate to the Opera Cloud interface and click on the tab Bookings > Reservations > Look To Book Sales Screen:

- Initiate the search by clicking on the Search button located at the bottom right corner.
Link a rate
- Open the menu at the top left and click on the tab Administration:
-png.png?width=688&height=372&name=Capture%20d%E2%80%99%C3%A9cran%202023-11-09%20%C3%A0%2014-34-21%20(1)-png.png)
- Select Financial > Rate Management > Rates Codes:

-
Create a new rate (or edit an existing rate):
Ensure to accurately fill in the mandatory fields:
Property / Rate Code / Start Sell Date / End Sell Date / Description / Room Types / Rate Category

- Next, set up the pricing schedules:


- Provide a valid period (Start Date / End Date), a price, and the associated room type(s):

Backyou settings
Connectivity settings
Navigate to the main menu in Backyou and select "Venues > Products > Connectivity Settings":

Marketing configuration:
Choose the corresponding Source in the PMS and select the Channel to use for sending bookings. This configuration is optional and can be adjusted when sending the booking.
Price list consultation:
Allows you to choose the rates that will be displayed in the availability calendar and/or the default rate selected when viewing the calendar.
Status of files - Mandatory :
Configure optional and confirmed file status mappings between Backyou and Opera :

⚠️ Make sure you follow the workflow defined in your Opera configuration when selecting these status.


Automatic cancellation:
You have the option to automatically cancel the booking in the PMS when the client declines the proposal.
Transfer of deadlines :
Send a booking:
Configure the mapping between Backyou products and Opera Cloud.
For each product, you need to select the default product and default rate. To save time, you can apply a selection to all items on the list using the "Apply to All" button.
An indicator for each product type will show the configuration status: not configured, configured, or partially configured.

Pre-configuration of mapping filters:
You have the option to globally disable the sending of products to the PMS. This means that when sending a reservation to Opera Cloud, these products will be automatically disabled and not sent to the PMS by default.
Features
Checking availability and prices from Backyou
Explore availability and pricing information directly from Backyou to stay informed about room availability and rates.
- Open a file and click on the "Availability" button:
- The calendar displays availability for the requested dates:
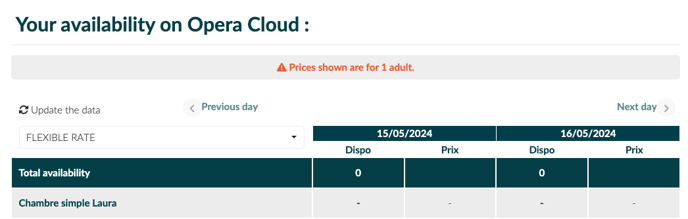
Synchronize bookings
Sending a booking from Backyou
⚠️ Files that can be transferred to the PMS are files that are either on hold or reserved, and for which the check-in has not been reached.
- From the list of folders in Backyou, click on the filter labeled "Send to PMS":

- Open the file that needs to be transferred to Opera. The "Send to Opera Cloud" button will appear on the right-hand panel:

- Click on the "Send to Opera Cloud" button, and a summary table of the booking will appear:

In this panel, you will have access to various details:
- The list of products to be sent to the PMS,
-
For each product and date, the following information is displayed:
-
Total price sent (excluding discounts, which are applied during sending)
-
Quantity
-
Availability on the PMS
-
Correspondence on Opera: product / rate
-
Checkbox to send (or not send) the product to the PMS
-
Transfer status (Not sent, Sent, Error, To be updated) - hover for additional information such as the date and time of transfer.
-
-
- Update availability by clicking on the "Update availability" button.
- Update availability by clicking on the "Update availability" button.
- 5. At the end of the process, the reservation will appear in the header of the request: <company_name><checkin>-<backyou_file_number>

⚠️ The prices sent to Opera Cloud will always be the prices displayed on the Backyou proposal, regardless of the rate selected here.
💡This section reflects the initial configuration you completed earlier in the "Connectivity Settings" tab available from the hotel profile. You can easily make adjustments to this configuration from this tab before sending the file to the PMS.
💡 When a hotelier declines a file in Backyou, the block is automatically canceled in Opera. If bookings have already been generated, they will need to be manually deleted in Opera Cloud.
💡 When a file is declined by the client in Backyou, the booking is automatically canceled on Opera Cloud if you have enabled this option in the connectivity settings.
Update a booking from Backyou
Once the file has been sent to the PMS, you have the option to send any updates made in Backyou to the system.
Possible updates include:
- Change file status
- Changing quantity and prices
- Change check-in date
- Adding additional nights
⚠️ Once the registration date has been reached, you will no longer be able to send updates to the PMS.
View files sent to the PMS from Backyou
The "Sent to PMS" filter lets you view files sent to the PMS.

Viewing a booking on Opera Cloud
- From the OPERA Cloud back-office interface, click on Bookings > Blocs > Manage Block:

- Search for the booking sent from Backyou in the "Block Name" field by using the Opera reference at the top of the Backyou file. Example : FILE NAME-11112023-299999
In Backyou, you can easily copy the file reference by clicking on it! - From the block, click on Room & Rate Grid to check room assignments and applied rates.


- In the block section, click on the "I Want To..." button and choose Manage Reservations from the Go To menu:

- Click on "Stay Details" in the Reservation section:

- The reservation status is displayed at the bottom in the Reservation Type section:

Sending payments
Ability to send payments from Backyou to Opera Cloud.
Each payment will be linked to the client.
Sending payments is done through the payment schedule in Backyou.
Option to select multiple payment types.
Configuration
Complete the mapping of payment types between Backyou and Opera Cloud in the "Connectivity Settings" section located under Venues.
- If you want to enable the option to send payments to the PMS, you need to check the box that says "Allows you to transfer the amount of paid installments to the PMS."
- Provide the corresponding payment types, and select a default type.
- Choose the relevant "Cashier" (mandatory field for sending payments to Opera Cloud).

Sending payments
After transferring your file to the PMS, you can send a payment from the payment schedule ("Managing Payments"):

Here are the details that will be sent to Opera Cloud in the "Deposit / Cancellation" section:
- Date
- Description
- Amount
- Payment Method
- Cashier
.png?width=688&height=545&name=Capture%20d%E2%80%99%C3%A9cran%202024-04-08%20%C3%A0%2009.55.00%20(1).png)
⚠️ If you are using BackyouPay, the payment will be automatically sent to the PMS. The default payment type sent will be the one set in the connectivity settings.
⚠️ Please note that payments cannot be canceled from Backyou.
Constraints
Data Retrieval
- The system retrieves data from the PMS for a period of 24 months starting from the current date. This means that the API limits the retrieval of data (availability and prices), and sending bookings beyond this timeframe is not possible.
Sending files with and without rooms
- Only rooms are currently sent to the PMS.
- It is possible to send a file without a room (meeting room and F&B) to Opera.
In this case, we create the block, the contact and the company, and open a Paymaster to send the charges to the file via the POS.
File reference
If you change the name of the group in the PMS (Block Name), when the file is updated from Backyou to the PMS, this reference will be overwritten by the Backyou reference.
Discounts
- Only discounts associated with products are sent to the PMS. Global discounts are not sent.