Connectivity between Backyou and Apaleo will enable you to check availability and prices for your rooms, and send group bookings and cancellations.
Contents :
Introduction
Connectivity between Backyou and the Apaleo PMS will enable you to check availability and prices for your products, and send group reservations and cancellations.
Reservations concern rooms, meeting rooms and meals (breakfast, lunch and dinner).
💡 The system retrieves 24 months of PMS data from the date the data request is made.
PMS and Backyou settings
To ensure optimum operation of the connection between the two platforms, parameterization is essential. This documentation presents the various configuration steps to be followed, accompanied by screenshots.
Transmission of login details
At this stage, please tell us if you are attached to a multi-property account on your PMS.
When setting up connectivity during the test phase, we need several pieces of information to activate the connexion to Apaleo:
- The hotel code available in the menu on the left, by clicking on the “Hotel” drop-down menu. In our example below, the expected code will be BER.

- Install the app from the store
From the account, via the “Applications > Connected applications” tab, click on “Add a new app” > “Add app from the store” (link to https://store.apaleo.com/):
Search for the Backyou app in the search engine: https://store.apaleo.com/apps/gps-by-groupcorner - Obtain Client ID and Client Secret
This information is available from the account, via the “Applications > Connected applications” tab, once the application has been installed:
- Client ID: XXXXXXXXXX
- Client secret: XXXXXXXXXXXXXXXXXXXX
4. Pass this information on to the Backyou team.
PMS requirements settings
💡 Request deactivation of pick-up automation from topsys support (support@topsys.fr).
Configure room products
-
Define room rates
Define room rates:
- Go to “Rates > Rate plans”:

- Select the “Prices” tab (green):

- Select the line of the price plan for which you wish to enter a price (the price plan must be bookable for the period, i.e. a valid sales period).
- Click on the three vertical dots, and click on “Prices” in the drop-down list:
- Go to “Rates > Rate plans”:

5. Set the prices validity period (mandatory field), and the price for individual use (mandatory field) to 0.
The room must have an availability > 0 on the date of the request to see the rates on the rate list.
6. Check distribution configuration :
In the rate parameters, go to the “Distribution” section.
Minimum and maximum advance booking allows you to specify when this tarif plan can be booked.
For example, if you wish to send a file + 365 days in advance, you will need to either deactivate the maximum advance booking or modify the number of days.
Configuring Services products
-
Define a PAYMASTER room type (unit group)
To be able to send F&B products as “Services” in Apaleo, you will need to create a “PAYMASTER” room type:
- From the left-hand menu, click on “Inventory > Unit groups” :

-
Click on “New unit group” to add a new room type to the hotel configuration.
Complete the following form:
The fields Code (PAYM) and Type (Meeting Room) must be filled in.
Enter the translations (Name + type description).
- From the left-hand menu, click on “Inventory > Unit groups” :
-
Create a PAYMASTER room (unit)
Once the PAYMASTER unit group has been created, a PAYMASTER unit must be created, and associated with the “PAYMASTER” unit group.

- Create a new PAYMASTER rate plan
- In the “Rate plans” section, add a “New rate plan” :

- Enter the following informations:
- Code : PAYM
- Name / Description (for each language) : PAYMASTER

- In the “Rate plans” section, add a “New rate plan” :
- Unit group and time slices:
- Unit group: PAYMASTER
- Time slice definition: Over Night

- Accounting configurations:
- From: select first available date
- Service type: Other
- Sub-account : PAYMASTER
- VAT type: 0% VAT

- Booking channels : Direct
- Booking periods: define the sales period with a start date earlier than the current date.

- Authorize overbooking
In the “Availability” section, authorize overbooking by clicking on the 3 small dots :
Enter a start and end date, and the amount of overbooking allowed for the period:
-
Create benefits
💡To be able to send your products as services on Apaleo, these products will need to exist in the PMS to be able to make the mapping between the Backyou product and the Apaleo product.
- From the main menu, go to Rates > Services, and add a New Service:

- Enter the following information:
- Code
- Product name and description
- Availability :
- Daily / Every day
- Distribution : Direct
- Pricing
- Accounting configurations:
-
- Service type : F&B
- Indicate VAT rate
-
Configure Meeting Rooms products
- Create a “Meeting Rooms” room type
- From the left-hand menu, click on “Inventory > Unit group” :
-png.png?width=688&height=363&name=Capture%20d%E2%80%99%C3%A9cran%202024-10-17%20%C3%A0%2016-50-53%20(3)-png.png)
-
Click on “New unit group" to add a new room type to the hotel configuration.
Complete the following form:
The Code and Type fields must be filled in.
Enter the translations (Name + type description).

- From the left-hand menu, click on “Inventory > Unit group” :
Create one room per meeting room
Once you've created the Meeting Rooms group unit, you'll need to create a room (unit) for each meeting room and associate it with the “Meeting Rooms” group unit:
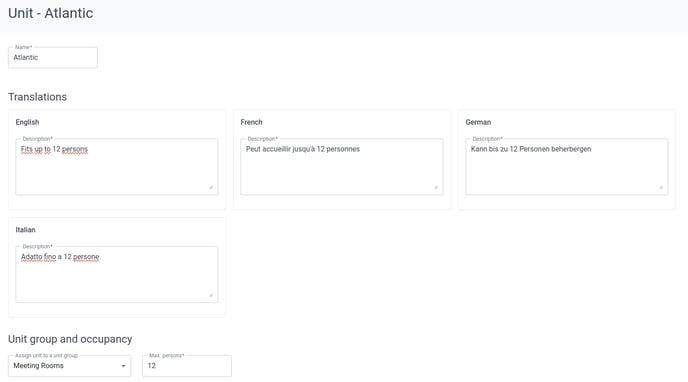
Define rates
- From the Menu, click on “Rates” then “Rate plans”.
- Select "Prices” then “Day use” from the drop-down list at the top of the interface:

- Select the rate plan line for which you wish to enter a price (the rate plan must be bookable for the period).
- Click on the three vertical dots, and click on “Prices” in the drop-down list:

- Enter in the window a price validity period of at least 2 years (mandatory field), and the price for single use (mandatory field).

Backyou settings
Connectivity settings
From the Backyou main menu go to “Venue > Products > Connectivity settings” :
Rate consultation
Allows you to select the rates that will be used when transferring files, and displayed in the availability calendar.
You can select a default rate for the availability calendar.
Only rates

Automatic cancellation
You can choose whether or not to automatically cancel the file in the PMS when the client declines the proposal.

Product matching
Configure the selection of matches between Backyou and Apaleo products for rooms, catering products, other products, meeting rooms and overall reduction.
For each product type, an indicator shows the configuration status: not configured, configured or partially configured:

- For rooms -> product selection and default rate.
- For catering and other products -> product selection.
- For meeting rooms -> product selection and default rate.
- For global discount -> select a service.
💡To save time, you can apply a selection to all items in the list, via the “Apply to all” button.
Pre-configured mapping filters:
Possibility of globally disabling the sending of products to Apaleo. Thus, when a reservation is sent to Apaleo, these products will be deactivated by default and therefore not sent to the PMS.

Features
Check availability and rates from Backyou
- Open a file and click on the “Availabilities” button:


💡Important: the calendar is only available on folders containing hosting.
- The calendar displays availability on the dates of the request:

Synchronize reservations
Sending a reservation from Backyou
⚠️ Files that can be transferred to the PMS are those under option or reserved, whose check-in has not yet been reached.
- From the Backyou folder list, click on the “To be sent to PMS” filter:

- Open the folder to be transferred to Apaleo, the “Send to Apaleo” button appears in the right-hand panel:

3. Click on the “Send to Apaleo” button, and a table summarizing the reservation appears:You can check the status of the transfer to the PMS using the “Transfer status” button at the bottom of the blue banner.
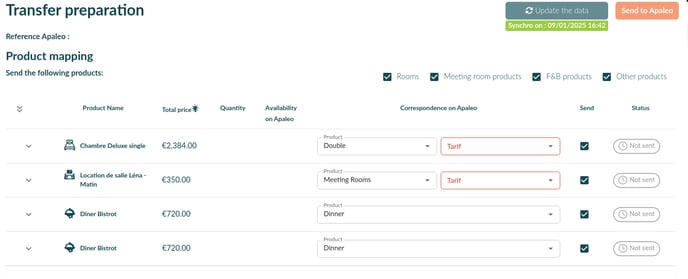
In this section, you will have access to several items of information:
- The list of products to be transferred to the PMS,
- For each product and by date:
- Total price sent (excluding discounts -> applied at time of shipment),
- Quantity,
- Availability on PMS,
- Correspondence on Apaleo: product / price (this information will be pre-filled if pre-configuration has been carried out beforehand),
- Checkbox to send (or not) the product to the PMS,
- Transfer status (Not sent, Sent, Error, To be updated) - additional information such as transfer date and time is displayed on mouseover.
- Possibility of updating availabilities via the “Update availabilities” button.
-
In the drop-down lists of the “Correspondence on Apaleo” column :
4.1. Select the Apaleo product corresponding to the Backyou product,
4.2. Select the tariff you wish to apply to this product.
💡 Important: the prices sent on Apaleo will always be the prices present on the Backyou proposal, regardless of the tariff selected here.
💡 For packages, you'll need to make the correspondence for each product in the package.
💡Possibility of subdividing your overbooking products from the proposal, at the level of each product.
5. Click on “Send reservation”.
6. At the end of the process, the reservation appears in the transfer pane and in the request header with the file reference:


Simply click once on this reference to copy it to your clipboard.
💡A booking that has already been synchronized can be sent back to the PMS after each modification to the quote.
💡 When a file is downgraded in Backyou by the hotelier, the reservation is deleted on Apaleo.
💡When a file is downgraded by the customer in Backyou, the reservation changes to “Cancelled” status on Apaleo if the option is active in the connectivity settings.
Contact / company creation
If the client is associated with a company in Backyou, when the file is sent to the PMS, the booker is created in the company's name (+ email address).
If the client is not associated with a company, the booker will take the surname/first name/email of the Backyou client associated with the file.
Updating a file from Backyou
Once the file has been sent to the PMS, you can send changes after an update in Backyou.
List of possible updates :
- File status change
- Quantity and price modification
- Change check-in date
- Addition/deletion of overnight stays
💡Once the check-in date has been reached, it will no longer be possible to send updates to the PMS.
View folders sent to the PMS from Backyou
The "Sent to PMS" filter lets you view files sent to the PMS.

Sending global discounts
If you wish to transfer the global discounts present on your Backyou quotes, remember to create a “Discount” service on Apaleo, with the corresponding VAT rate.
View a group reservation on Apaleo
- Log on to the Apaleo back-office.
- Click on “Bookings > Group bookings”.
- Search for the reservation sent using the Apaleo reference in the header of the Backyou file.
💡 In Backyou, you can copy the file reference directly by clicking on it!

4. Open the booking, and go to the “blocks” tab to check their creation:

For files with catering products / other products / overall discount, we will create a “PAYMASTER” block, which will enable all these products to be billed as Services on Apaleo.
Services will be visible in the reservation > Extras tab:

Limitations
Data recovery
The system retrieves 24 months of data from the PMS from the current date. The API therefore limits data retrieval (availability and prices), and it is impossible to send bookings after this period.
Sending identical Apaleo products on the same date
It will not be possible to map different Backyou products to the same Apaleo product on the same date.
F.A.Q
The button to send/modify a reservation to the PMS is not displayed.
| CAUSE | SOLUTION |
|---|---|
| The file has not been modified (quantity / price / status change). | Make a modification to the file and check that the button appears, or use the “Transfer status” button. |
| The check-in date has been reached or exceeded. | You can no longer send a file once the check-in date has been reached, unless you have authorized the transfer after check-in in the connectivity settings (Send reservation section). |
My reservation has been automatically cancelled
|
CAUSE
|
SOLUTION
|
|
The file was under option until the day of cancellation.
|
To prevent option bookings from being automatically cancelled when the option expires, you need to deactivate automatic option cancellation in the hotel file settings (Venues > venue sheet > Other parameters) - see screenshot 1 below.
|
|
The client has declined the proposal. |
To prevent bookings from being automatically cancelled, uncheck “Automatically cancel the file in the PMS if the client declines the proposal” in the connectivity settings. See screenshot 2 below.
|

Screenshot 2

Sending duplicate files to PMS
Synchronization of requests from Backyou to Apaleo only: a file created in Apaleo will not be updated in Backyou. Thus, if this same file is subsequently synchronized from Backyou, it will create a duplicate in Apaleo.